Getting Started
Logging in to the CMS
The WordPress content management system (CMS) is available from any computer with internet access and the ability to connect to the campus VPN.
- Open your browser and navigate to https://www.pnw.edu/login. Please note that you will need to be on a campus network or connected via VPN to access the page.
- Enter your Purdue Login credentials. This will prompt two-factor authentication, after which you will arrive at your site’s dashboard.
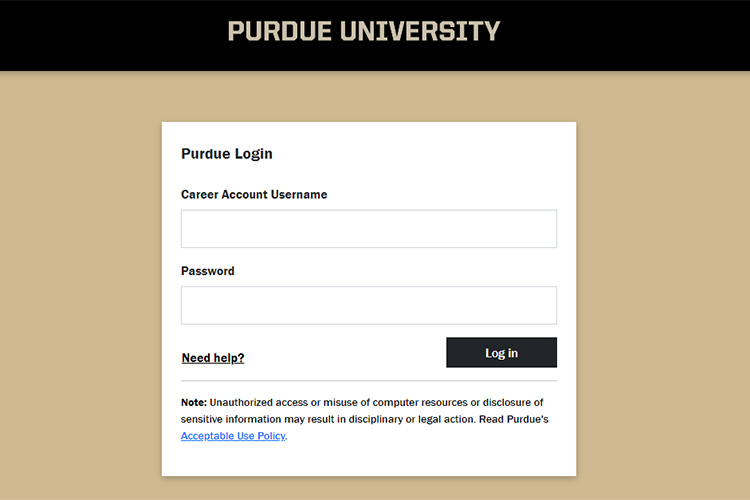
WordPress Multisite Structure
The new Purdue University Northwest website is built upon a Multisite structure within WordPress. This allows the overall web presence to be separated into smaller sites.
You will only have access to sites that are relevant to your role within the organization. This approach ensures appropriate governance and controls are in place and also makes the CMS easier to use.
Most people will have access to the main Purdue University Northwest site in order to contribute News and Events items. Both News and Events are managed centrally within the main site and the content can be broadcast to other sites within the multisite network. Within the main site, you will have the “PNW Contributor” role, which allows you to submit new News and Events. This content must be reviewed by Marketing and Communications prior to being published or broadcast.
Most people will also have access to at least one other site in the network based on their role. The permissions scheme is different on these sites, most people will have the ability to edit existing content and publish changes to the site. This is handled via the “PNW Editor” role.
Please contact the Marketing and Communications team if you feel you do not have the correct access to sites.
The Dashboard
Once you have successfully logged in, you will be redirected to the Dashboard. The Dashboard is a bird’s eye view of your action items, notifications and site content.

The Ribbon Toolbar
The black ribbon at the top of the screen is the Ribbon Toolbar. This toolbar allows you to navigate to the various sites that you have access to.
 The “My Sites” icon (multiple houses) contains a list of the sites that you have access to within the Purdue University Northwest multisite network. Each site contains its own site-specific dashboard. Next to the “My Sites” icon, the system displays which site you are currently working in (single house). If you have access to multiple sites, it is important to make sure you are working within the correct site for the content you are managing.
The “My Sites” icon (multiple houses) contains a list of the sites that you have access to within the Purdue University Northwest multisite network. Each site contains its own site-specific dashboard. Next to the “My Sites” icon, the system displays which site you are currently working in (single house). If you have access to multiple sites, it is important to make sure you are working within the correct site for the content you are managing.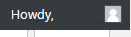 The “Account” icon is at the very far right side of the Ribbon Toolbar. You can edit your profile and log out from here. It is important to log out of WordPress when you are finished managing your content.
The “Account” icon is at the very far right side of the Ribbon Toolbar. You can edit your profile and log out from here. It is important to log out of WordPress when you are finished managing your content.- As you browse and navigate the web presence, the toolbar options will change. Edit Page will appear in the toolbar if you are viewing a page for which you have edit permissions.
The Left Hand Sidebar Menu

The menu running down the left side of the WordPress interface contains ways to access and manage the content for the site you have selected. The blue highlight and tan caret indicate the section of the toolbar that is currently selected.
- The most commonly used section will be the “Pages” section. This is where you will go to edit and update information for the pages on your site.
- You can find and add images using the “Media” section.
- If you have questions about any of the other features, please contact the Marketing and Communications team for additional information and training.